Thunderbird 78 has stopped out of date use of SSLv3 and TLSv1. Here is how to fix:
- Go to Thunderbird -> Preferences -> General (for Windows users: From Home tab, click on the menu button on the top-right corner, select Options -> General)
- At the bottom of the page, click on buton Config Editor…
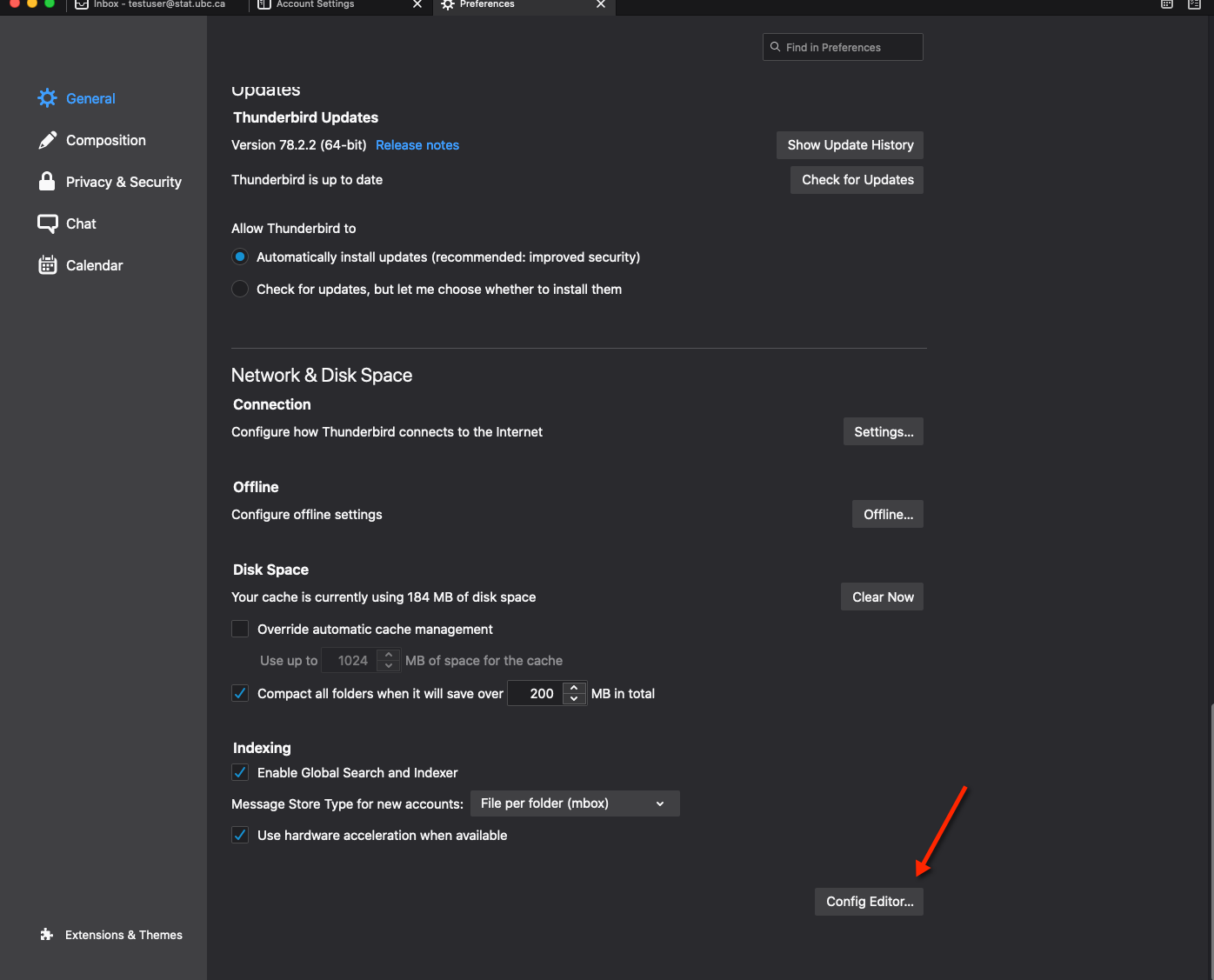
- Click to confirm "I accept the risk!"
- Scroll down to the line: security.tls.version.min and change value from 3 to 1
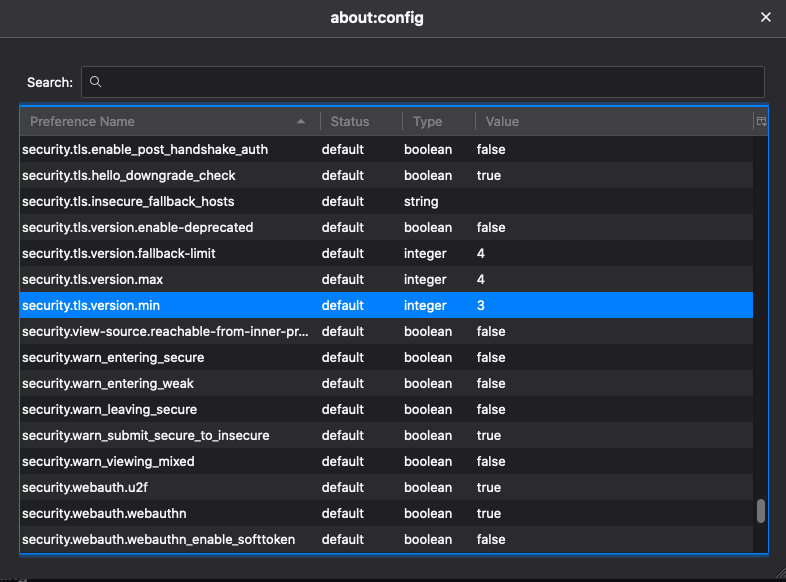
- Restart Thunderbird
POP Mail Server:
- Server Name: pop.stat.ubc.ca
- Port: 110
IMAP Mail Sever:
- Server Name: imap.stat.ubc.ca
- Port: 143
Both Mail Servers:
- Connection security: STARTTLS
- Authentication method: Normal password
1) StatNet servers:
Number crunching servers: Access via "ssh" remote login.
Linux servers : Dell R900, 16 CPUs, 16-32Gb RAM. Name after Bugs : Bee and Spider are standalone number crunching.
Virtual Linux servers: 2 CPUs, 2Gb RAM: Gosset1
Cloud Computing: contact us for more detail.
Can only access via SSH.
Software: R, C, C++, Fortran, Matlab 2009a , Java and Stata (Stata only on Gosset1 ).
MacPro servers : 8 CPUs, 8-16Gb RAM. Name after Mountain: Cypress, Grouse, Baker, Seymour: Can access via SSH and its console which located in Research lab lsk303a. You need Secure Card access to enter.
Software: OS Mac OS X Leopard, Same as Linux except R = R64 (64-bit) and Matlab 2009a
SUN Solaris 10 Unix servers: Access via "ssh" remote login.
Be.stat.ubc.ca for pine, mutt, elm and general file management only
Unixlab for IT admin only
2) Ugrad Math/Stat Computer labs
Notes: You can ONLY acess Windows server within StatNet.
Download Microsoft Remote Desktop software for your OS
Mac: Remote Desktop Connection Client 2.1
Linux: Rdesktop
Windows: Come with all OS
LSK 121: SUN Unix Solaris 10 servers
Server names: Unixlab and Statlab
Software: R, and most opensource packages
LSK 121: Windows 2003 terminal servers
Server names: windows.stat.ubc.ca
Software: Matlab, Maple, MS-Office, R, Octave, OpenBUGS/WinBUGS, TeX/LaTeX, XPP
ESB 1042 and ESB 1046: Mac OSX Lion 10.7.5 workstations
Software: Matlab, Maple, R, OpenOffice and some opensource packages
LSK 310: Windows 7 workstations
Software: Matlab, Maple, MS Office, Lindo/Lingo , R, Octave, OpenBUGS/WinBUGS, TeX/LaTeX, XPP
To borrow laptop and/or projector, you need to go to the general office to sign-in. When you return them, you need to sign-out in the general office.
The laptop OSs: Microsoft Windows 7 and Mac OS X
Both laptop and projector can be booked using MRBS booking app.
Ask the general office for help if you want to send fax. When you send fax, the document should face down.
This a rather complex question that really can't be fully addressed by a FAQ, but here are some questions that you can ask yourself that can provide a hint of what kind of PC which would be suitable for you:
- What kind of computer (i.e. desktop vs. laptop vs. other) do you want? In general, the type of PC you should get should mainly depend on the type of software you run.
- Thin clients (X terminals)
- Good for those people that want nothing to do with devices. It just work or doesn't. No configuration and the hosts that it connects to are managed by somebody else (us!).
- Not good for those that want their own PCs, run their own software or have large resource requirements.
- Laptops
- Is weight and portability the most important criteria?
- Feather Light (less than 3.2 pounds)
- advantages: lightest and most portable
- disadvantages: expensive, small screen, performance lags behind others, may not have internal CD/DVD drive.
- Medium size (4.5 to 7.0 pounds)
- compromise between Feather Light and Large.
- Large (more than 7 pounds)
- largest screen, best performance, usually has built-in CD/DVD reader, most economical with same features.
- disadvantage: bulky.
- Feather Light (less than 3.2 pounds)
- Desktops (what most people want).
- Intel based?
- AMD based: more power, cost less but needs more cooling -> more noise.
- Is weight and portability the most important criteria?
- Thin clients (X terminals)
- What kind of software do you run and what OS are you comfortable using?
- Usually breaks into 2 camps: Unix (Linux, MacOSX, etc.) vs. Windows. You should choose the OS which best represent the software you intend to use.
- Software application may determine choice of features (number crunching -> faster CPU, memory intensive software -> more CPU, etc).
- Monitors
- Size: major determinant of price (19" LCD or 21" CRT recommended).
- LCD: saves space, aesthetically pleasing, but more expensive. Graphics quality is on par with CRTs.
- CRT: bulky, heavy, more economical.
- Peripherals
- Do you need backup or portable data storage?
- The electrical system here in the Math building is somewhat flaky, so you may want to invest in an uninterruptable power supply (UPS).
- Need a printer?
- For occasional printing, use the printers provided by department.
- For special printing needs (colour) or for large amount of printing, it's better to get your own laser printer.
- Noise: do not underestimate the distraction caused by fan noise of a PC. This may be exacerbated by the varying pitch of a variable speed CPU-cooler. If you are sensitive to it, consider a thin client solution or remotely locating the PC, or ask for special consideration from the vendor.
Specific details of what (and where) we recommend changes frequently because technology and the market place change frequently. To get the most up to date recommendations on pricing and vendors, feel free to contact the IT staff.
The scanner is connect to the PC in the mail room. Both the software Photoshop and Acrobat can be used to import the scanned document. The procedures are almost the same. In the following procedures are based on Acrobat.
- Put the document face down on the panel of the scanner. Make sure that the right-upper corner of the face-downed document is aligned to the right-upper corner of the scanner panel.
- Double click the icon "Use for PDF scanning" to open Acrobat.
- Choose the submenu "Import" from the menu "File.
- Choose the subsubmenu "Scan...". A window will popup. Click the button "Scan". Wait for a few seconds to let the scanner warm up and pre-scan the document.
- The right panel of the "EPSON TWAIN 5 window is the scanned document. The left panel shows options and buttons to adjust the scanning process.
You can use the button just above the "Preview" button to adjust the scanning area. Once you click this button, an rectangle with dashed border will show up in the right panel of the EPSON TWAIN 5 window. Move the mouse over the dashed border. The shape of the mouse will change to a bar, both end of which is an arrow. Press the left-button of the mouse and drag the mouse to adjust the size of the rectangle. Make sure the size of the scanned document as small as possible. Click Preview button to update the scanning result.
Once you select the scanning area, you can press the "Scan" button to get the final version of the scanned document.
- An window will popup and ask you if you want to scan next page. If you want to scan next page, then remove the first page from the scanner panel and put the second page on the scanner panel. If you finish scanning, then you can press the "done".
- Select the submenu "Save AS ..." to save the scanned document. From the popup window, you can choose the "Save as type" (e.g. pdf, eps, jpg, etc.). The default file type is pdf (if you use Acrobat to import scanned document).
Occasionally, you need to adjust the scanning parameters (e.g. Image Type, Destination, and Resolution). You can click the "Help" button on the left-hand-side panel of the EPSON TWAIN 5 window. The following is a rough guideline.
| DOCUMENT TYPE | IMAGE TYPE | DESTINATION |
|---|---|---|
| Text only document or line-drawing (without color) | Text/Line Art | EPSON Stylus Printer (FINE) |
| Magazines or Catalogs in black & white | Black & White Document | EPSON Stylus Printer (FINE) |
| Magazines or Catalogs in color | Color Document | EPSON Stylus Printer (FINE) |
| Color Photos | Color Photo | EPSON Stylus Printer (Photo) |
Note:
- You can use the default resolution setting.
- You can use the Full Auto mode by click the "Full Auto mode..." button.
General printing command on all our Unix/Linux systems is
$ lpr -Pprintername filename
Printer Model: HP Laserjet Enterprise M605
We don't allow to print from any wireless or outside StatNet network. In order to print from our StatNet network, you must email us the MAC address from your device for you to use our "green network cable" in your office.
How to find MAC address?
How to add printer?
The following printers are available
| PRINTER | LOCATION | COMMENTS |
|---|---|---|
| hp5 | Mailroom | hp5 Duplex, hp5s1-sided |
| optra | ESB 3163 | optra Duplex, optras1-sided |
This can be made to work only for X11 applications. The following seems to work. In your .bashrc file, add
defaults write com.apple.x11 wm_ffm -bool true defaults write com.apple.Terminal FocusFollowsMouse -string YESLogout and then login again. Open two xterm's and focus should follow mouse for the xterm's.
The following is initialization.
- Double click MacIntoshHD icon on Desktop
- single click Application
- double click Utilities
- click X11 and drag to the shortcuts to the icons at the bottom of the Desktop
For future log-ins, just click on the X11 icon to open the first xterm. Other xterm's can then be opened from the Applications menu (top of Desktop).
From an xterm, use 'ssh' to get to a remote computer. X11-applications can be displayed from the remote computer to the MacIntosh display.
non-X-Terminal has proper copy and paste using Mac Command+c or v keyboard.
Click on Local Hard Drive -- Applications -- Utilities
Highlight Terminal Icon (Black) - Drag and Drop it to the Bottom Menu Bar
Click once on Terminal Icon to open new terminal.
Click on the top left menu "Terminal" - Preferences to customize your terminal session
a)Font: Text -- Change
b)VT100: Advance -- Emulation -- Declare Terminal as VT100
Close Terminal' s preferences and restart Terminal to make the changes in effect.